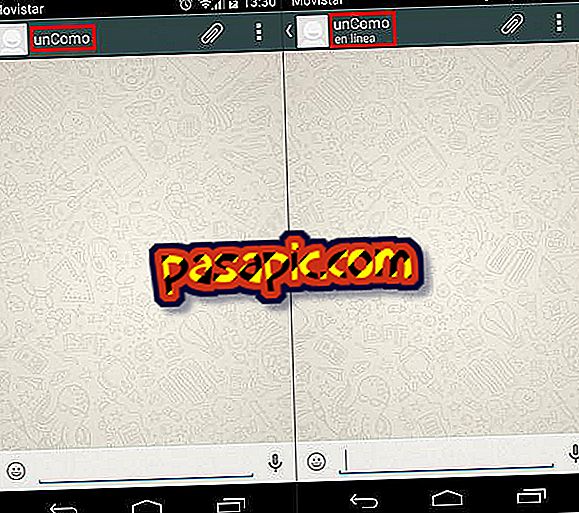Kako deaktivirati zaporku na Macu

Općenito se preporučuje zaštita računala lozinkom, jer vam to može uštedjeti mnogo problema: ako netko ukrade vaše računalo (ili samo sjedi ispred njega) imat ćete izravan pristup svim svojim podacima. Osim fotografija i dokumenata, govorimo o e-porukama, pa čak io bankarskim pitanjima ako imate lozinke spremljene u preglednicima i drugim aplikacijama. Ali ako imate Mac koji nikada ne napušta dom i ako vam je muka da morate unijeti lozinku svaki put kada je uključite ili ostavite, ne brinite. U .com-u ćemo vam reći kako onemogućiti zaporku na Macu.
1
Prvo što trebate učiniti jest provjeriti je li FileVault aktiviran i deaktiviran. Idite na Postavke sustava> Sigurnost i privatnost> FileVault. Ako je aktiviran, kliknite ikonu lokota kako biste napravili promjene i deaktivirali je.

2
Uzmite u obzir da postupak deaktivacije može potrajati nekoliko minuta. Kada završite, vratite se na Postavke sustava> Sigurnost i privatnost> Općenito.

3
Kada dođete, kliknite na lokot u donjem lijevom kutu zaslona, a zatim u novom prozoru koji se pojavi unesite svoju lozinku . Stoga možete početi s izmjenama koje smatrate prikladnima u konfiguraciji.

4
Kada unesete lozinku, onemogućite opciju "Zatraži lozinku x sekundi nakon pokretanja ostatka ili čuvara zaslona". Potvrdite klikom na " Deaktiviraj zaključavanje zaslona ".

5
Pitat će vas želite li deaktivirati iCloud privjesak za ključeve i izbrisati Safari lozinke pohranjene na Macu.Odaberite željenu opciju, ali imajte na umu da ako nastavite koristiti privjesak za ključeve i netko pristupi vašem računalu, pristupit ćete i lozinkama.

6
Lozinka je već izbrisana kada se računalo vrati iz stanja mirovanja. Ali što je kad ga uključiš? U tu svrhu idite na Postavke sustava> Korisnici i grupe. Ponovo otvorite lokot ako se pojavi zatvoren. Kliknite na "Sesija prijave za opcije" u stupcu s lijeve strane.

7
Otvorite padajući izbornik "Automatska prijava" i odaberite svoje ime. Stoga, kada uključite računalo, on će automatski pokrenuti sesiju s vašim korisnikom, bez potrebe da svaki put unosite lozinku.

8
Ponovno unesite zaporku kako biste potvrdili promjene. Gotovo je! Sljedeći put kada uključite svoj Mac, više neće tražiti lozinku.
Možda će vas zanimati i kako ukloniti korisnika na Mac računalu, unesite ga da biste ga otkrili.