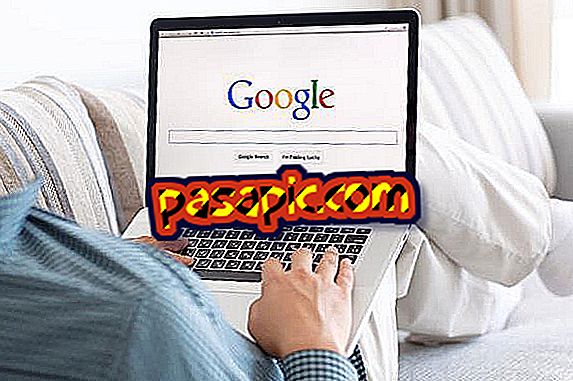Kako promijeniti korisničko ime za moj MacBook

Mac ima mnogo računala u svojoj ponudi, ali MacBook je najprodavaniji i najviše preferiran od strane korisnika koji se identificiraju s ovom markom. Ako ste upravo kupili novo računalo ili samo naslijedili tuđe računalo i želite ga prilagoditi, normalno je da se pitate: kako promijeniti korisničko ime mog MacBook-a ? Imate računalo koje možete prilagoditi iu ovom članku pronaći ćete sve korake koje morate slijediti da biste imali korisnika MacBook računala.
Sljedeći koraci:1
Prvo što morate učiniti da biste promijenili korisničko ime svog MacBook računala je da uključite računalo. Iako su obično ta računala obično dovoljno brza, nije važno je li nova ili korištena, mnogo puta je potrebno obraditi sve podatke koje sadrže, pa je najbolje pričekati da se radna površina ispravno učita i zatvori sve programe koji su automatski se otvaraju s prijavom. Provjerite da nema datoteke ili aplikacije koja se koristi.
Ako imate problema s pokretanjem računala, pozivamo vas da pročitate ovaj članak u kojem vam kažemo što učiniti ako se MacBook ne pokrene.

2
Kada zatvorite sve programe i aplikacije u upotrebi i budete sigurni da ste spremili bilo koji važan dokument, vrijeme je da počnete mijenjati korisničko ime svog MacBook računala. Otvorite Finder i idite na manzanita koja se nalazi u gornjem lijevom kutu radne površine: kliknite na "System preferences ".
U ovom članku ćemo vam reći kako otključati program na MacBooku.
3
Kada kliknete na "Preference sustava", pojavit će se padajući izbornik s različitim opcijama u kojima ćete pronaći odjeljak pod nazivom "Korisnici" čija ikona odgovara slici dviju osoba.
Kliknite na "Korisnici" i pojavit će se novi prozor gdje možete vidjeti na lijevoj strani imena korisnika koji se mogu prijaviti na ovo računalo. Da biste napravili izmjene u ovom odjeljku, morate otići u lokot koji se nalazi u donjem lijevom kutu, kliknuti i odabrati opciju: "deblokiraj za promjene ". Kada to učinite, MacBook će od vas tražiti da unesete administratorsku lozinku kako biste dali potrebne dozvole i omogućili vam promjene.

4
Kada unesete administratorsku lozinku i omogućite dozvole za promjene na MacBooku, morate zaustaviti pokazivač na administratorskom računu u lijevom stupcu. Nakon što ste tamo pritisnite tipku "ctrl" i istovremeno kliknite, vidjet ćete da je opcija "Napredne opcije" otvara, kliknite tamo.
5
Kada pristupite "Naprednim opcijama" vidjet ćete da imate mogućnost izmijeniti višestruke funkcije upravljanog računa. Međutim, preporučujemo da promijenite samo "Naziv računa " da biste izbjegli promjene koje mogu biti značajne u dozvolama prilikom korištenja računala. Izbrišite staro ime u odjeljku "Naziv računa", unesite novo korisničko ime i kliknite Prihvati. Čestitamo: promijenili ste korisničko ime svog MacBook računala!