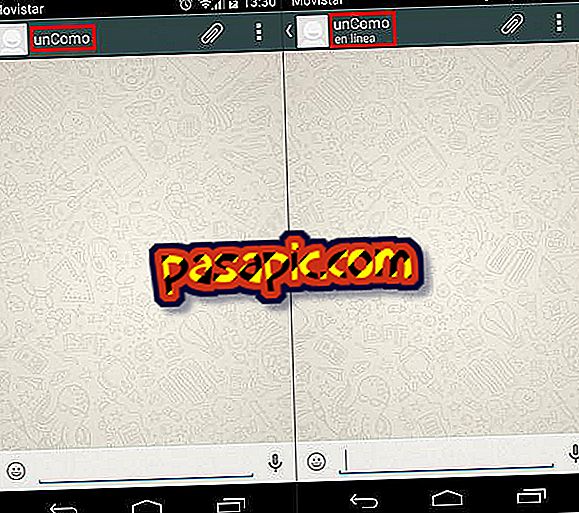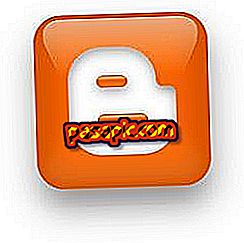Kako dodati sliku Gmail potpisu

Želite li prilagoditi poštu u Gmailu ? Jedna od mogućnosti koju ovaj poslužitelj e-pošte daje je da se pod svakom e-poštom koju pošaljete, pojavi personalizirani potpis gdje se mogu pojaviti podaci kao što su vaše ime, telefonski broj, adresa vaše web-lokacije itd. No, pored toga, možete dodati i sliku kao što je, na primjer, logotip vaše tvrtke, koji će dati profesionalniji izgled vašoj e-pošti. U ovom članku ćemo vam reći kako dodati sliku Gmail potpisu jednostavnim koracima koji će vam pomoći da je dobijete.
1
Prvi korak za dodavanje slike Gmail potpisu je pristup računu e-pošte, sa svojim korisničkim imenom i zaporkom, a nakon što ste u pristigloj pošti morat ćete kliknuti simbol prikazanog kotača u gornjem desnom dijelu zaslona. Kada kliknete, otvorit će se izbornik u kojem ćete morati označiti opciju " Konfiguracija ".

2
Jednom ovdje, pojavit će se izbornik s različitim opcijama. Morate spustiti pokazivač dok ne vidite opciju "Potpis" i, prema zadanim postavkama, bit ćete označeni "Nema potpisa". Ako želite staviti potpis, samo trebate označiti sljedeći okvir iu tekstualnom okviru stavite željene podatke za kontakt. U gornjem dijelu okvira vidjet ćete različite uređivače stila u kojima možete odabrati font, veličinu, boju i tako dalje.

3
Sada, da biste dodali sliku u svoj Gmail potpis, morat ćete samo kliknuti na okvir koji ima oblik fotografije, kao što ćemo vam pokazati na priloženoj slici. Morate imati na umu da, da biste ovdje dodali slike, morat ćete kopirati URL na kojem se nalazi slika .

4
U slučaju da pregledavate putem preglednika Google Chrome, da biste dobili vezu do slike, samo trebate otići na dotičnu web-lokaciju na koju želite izdvojiti i postaviti pokazivač iznad slike. Odaberite lijevom tipkom miša i pojavit će se izbornik u kojem je jedna od opcija, izravno, " Kopiraj URL slike ".

5
Vraćamo se na Gmail i nakon što označimo simbol slike urednika za potpisivanje, jednostavno ćemo kliknuti lijevom tipkom miša i odabrati opciju " Zalijepi " da bismo postavili URL slike koju smo odabrali ranije.

6
Ako je URL dobro kopiran, odmah ćete vidjeti pregled slike koju ste odabrali i morat ćete kliknuti na "Prihvati" da biste se umetnuli uz potpis Gmail. Prije svega trebate znati da Gmail nije odgovoran za odabrane slike, tako da neće postupati u slučaju kršenja autorskih prava.

7
U slučaju da pregledavate Internet Explorer, samo desnom tipkom miša trebate označiti sliku koju želite dodati vašem Gmail potpisu i otići na opciju " Svojstva ", u ovom okviru pojavit će se informacije o fotografiji. kao i URL koji ćete morati samo kopirati i zalijepiti kao što smo upravo objasnili.
8
U slučaju da želite prenijeti fotografiju u Gmail potpis i ne koristiti onu koja je na Internetu, postoji trik koji će vam to omogućiti. Za to ćemo morati pristupiti "Drive" Gmail aplikaciji koju možete pronaći u gornjem desnom dijelu zaslona, u okviru s točkama pored fotografije. Kliknite tamo i vidjet ćete različite Googleove aplikacije, odaberite "Pogon" da biste pristupili mapi.

9
Kada uđete u Disk, morat ćete pogledati odjeljak s lijeve strane i odabrati "Novo", a zatim kliknite "Učitaj datoteke" da biste prenijeli fotografiju koju želite dodati u Gmail potpis . Kada se učita na Drive, morat ćete kliknuti na fotografiju iu načinu pregleda vidjet ćete kako se različite ikone pojavljuju na vrhu i jedna od njih je dijeliti; odaberite.

10
Zatim samo kliknite na " Kopiraj vezu " i idite na odjeljak "Konfiguracija potpisa" i kada vam kaže da kopirate URL koji ste zalijepili na ovaj link koji upravo učitavamo na naš Pogon. Na taj način možete poslati sliku koju želite u svoj Gmail potpis bez potrebe za objavljivanjem na internetu.
11
I ako, osim što personalizirate svoj potpis, želite i da aspekt e-pošte bude vaša mjera, mi vam kažemo korak po korak kako promijeniti pozadinu Gmaila i kako stvoriti automatski odgovor u Gmailu, vrlo važeći za razdoblja od odmor ili odsutnost na poslu.