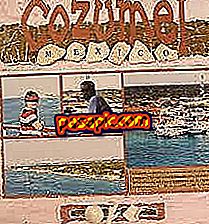Kako napraviti kolaž u Photoshopu

U ovom članku objašnjavamo na jednostavan način kako napraviti kolaž u Photoshopu . Stoga vas izravno učimo kako možete spojiti sve slike koje želite u jednu, koristeći transparentnu datoteku pozadine. Radit ćemo sa slojevima, iako nećemo primjenjivati različite stilove za svaku od njih. Međutim, trebali biste znati da to možete učiniti ako želite napraviti složeniju kompoziciju. U .com objašnjavamo kako napraviti kolaž u Photoshopu.
Sljedeći koraci:1
Prvi korak da napravite kolaž u Photoshopu je da odete na "File" i "New" i stvorite dokument koji će biti temelj kompozicije. Morate odabrati visinu i širinu, izvršiti izračune ovisno o broju slika koje želite unijeti i veličini. Zatim odaberite "Transparentna" pozadina.

2
Sada ćete unijeti prvu kolažnu sliku u Photoshopu . Da biste to učinili, idite na "Datoteka" i "Mjesto". Zatim ćete morati pregledavati računalo dok ne pronađete sliku koja vas zanima.

3
Kada dobijete prvu fotografiju koja će biti dio kolaža, odaberite je i kliknite na "Mjesto".

4
Sljedeći korak za izradu kolaža s Photoshopom je odabir dijela slike koji želimo koristiti. Da biste to učinili, idite na alat za odabir u izborniku s lijeve strane. Kada kliknete na njega, vidjet ćete da vas program pita želite li postaviti sliku, morate odabrati opciju "Mjesto".

5
Sada u vertikalnom gornjem izborniku postavljate alat za odabir da bude "Fiksna veličina", tako da možete kontrolirati da su sve slike kolaža jednako velike. U slučaju da ih želite u različitim veličinama, nemojte odabrati opciju "Fiksna veličina" i promijenite je u svakoj fotografiji koju postavite u kolaž pomoću Photoshopa.

6
Budući da u ovom članku odabiremo "Fiksna veličina", moramo napisati željenu visinu i širinu.

7
U ovom koraku ponovno pritisnemo alat za odabir u lijevom vertikalnom izborniku, zatim odaberemo područje fotografije koje želimo koristiti u kolažu pomoću Photoshopa i pritisnemo desnu tipku. Zatim, iz opcija koje se pojavljuju, moramo odabrati "Layer via copy".

8
U sljedećem koraku napraviti kolaž s Photoshopom moramo ostati sami s novim slojem koji smo stvorili. Da bismo to učinili, stojimo na drugoj strani, pritisnemo desni gumb i odaberemo "Izbriši".

9
U ovom trenutku, ono što moramo učiniti jest smjestiti sliku na mjesto koje želimo zauzeti u kolažu. Da biste to učinili, u tom sloju, idemo u vertikalni izbornik i odaberemo prvi alat, a zatim možemo premjestiti sliku gdje god želimo.

10
Ovdje je već dobro smještena, u gornjem lijevom kutu. Da bismo nastavili stvarati kolaž pomoću Photoshopa, moramo dodati slike koje želimo tako da djelujemo na isti način kao što smo to učinili kako bismo uveli ovu prvu sliku.

11
Kad jednom dobijemo sve fotografije kolaža, u našem slučaju šest, vidjet ćemo na desnoj strani da imamo toliko slojeva kao slike koje su dio kompozicije. Ako svakoj fotografiji želimo dati drugačiji stil, odaberemo sloj koji mu pripada i uredimo ga.

12
Da biste spremili kolaž napravljen u Photoshopu, idite na "Datoteka" i "Spremi kao". Preporuča se dati format slike koji se lako može otvoriti s drugim programima koji nisu Photoshop, kao što je .jpg.

13
Ovdje imate ovaj jednostavan kolaž napravljen s Photoshopom. Iskoristite svoju kreativnost kako biste napravili složenije i atraktivnije skladbe.