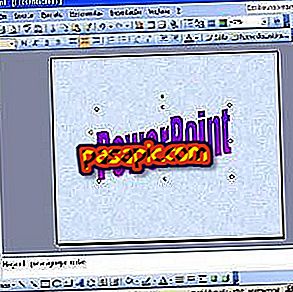Kako koristiti Google strukturiranu knjižnu oznaku podataka

Da biste koristili Googleov strukturirani marker podataka, prvo se morate prijaviti za Alate za webmastere. Cilj ove besplatne usluge tražilice je da možete obogatiti isječak (kako se web-lokacija pojavljuje u Googleovim rezultatima) bez potrebe za pisanjem kodova. Stoga će ih ovaj pomoćnik generirati kada navedete koju vrstu sadržaja želite označiti. U .com objašnjavamo korak po korak kako koristiti Googleov strukturirani marker podataka.
1
Nakon što se prijavite na svoj račun Google alata za webmastere, trebate otići na posljednju stavku u vertikalnom izborniku i kliknuti gdje piše "Ostali resursi". Zatim ćete u središnjem dijelu web stranice pronaći ' pomoćnika za označavanje strukturiranih podataka '.
2
Kada uđete unutra, vidjet ćete izbornik kakav vidite na slici. Prvo morate odabrati koju vrstu strukturiranih podataka želite označiti. Za primjer biramo 'članke', iako ćete vidjeti da imate mnoge druge mogućnosti. Na primjer, ako prodajete softver na svojoj web-lokaciji, kliknite na opciju "Softverske aplikacije".

3
Sljedeći korak je da unesete adresu weba koji želite označiti ili zalijepiti u html. Ova zadnja opcija je vrlo korisna ako još niste objavili stranicu. U primjeru odabiremo unos web-adrese. Zatim kliknite na gumb " Pokreni označavanje ".

4
Sada možete početi s označavanjem . Vidjet ćete da je učitan prikaz vaše web-stranice i da na desnoj strani imate izbornik sa svim strukturiranim podacima koji prihvaćaju označavanje "članka".
Kao primjer označite sliku. Da biste to učinili, u dijelu weba, kliknete na svoju fotografiju - u ovom slučaju, moju - i uz nju će se otvoriti izbornik gdje morate kliknuti na 'Slika'. Zatim ćete u bočnom izborniku vidjeti da je vaša fotografija već dodana.

5
Morate nastaviti na isti način s ostatkom podataka koje označava članak . Možete ga pronaći na webu, kliknuti na njega mišem i označiti ga u izborniku koji će se otvoriti. Kao što vidite na snimci zaslona, imate mogućnost "Izbriši oznaku" ako pogriješite.

6
Nakon što označite sve podatke koji vas zanimaju, morate otići gore desno i kliknuti na " Dodaj HTML ".

7
Zatim će se na desnoj strani izbornika pojaviti sav kôd vaše web-lokacije s podacima dodanim pomoću Google strukturiranih podataka . Da biste vidjeli što su, kliknite na žute oznake i one će se pojaviti označene tom bojom.

8
Sada možete preuzeti novi html kôd da biste ga prenijeli na svoju web-lokaciju ili ga kopirali i zalijepili, a vaša će stranica već imati strukturirane podatke koji će omogućiti da isječak izgleda privlačnije.